Upload a Build
When you have finalised your playable, and configured your game variables with the Creative Suite attributes, you're ready to upload to Creative Suite and start creating your creatives.
To do this, you can build and upload from Unity or build and upload manually.
Build and upload from Unity
You can build and upload your project, or update an already existing one directly from Unity.
- In the Playable Plugin Unity UI, navigate to the Creative Suite menu.
- Enter your Creative Suite login credentials and Login.
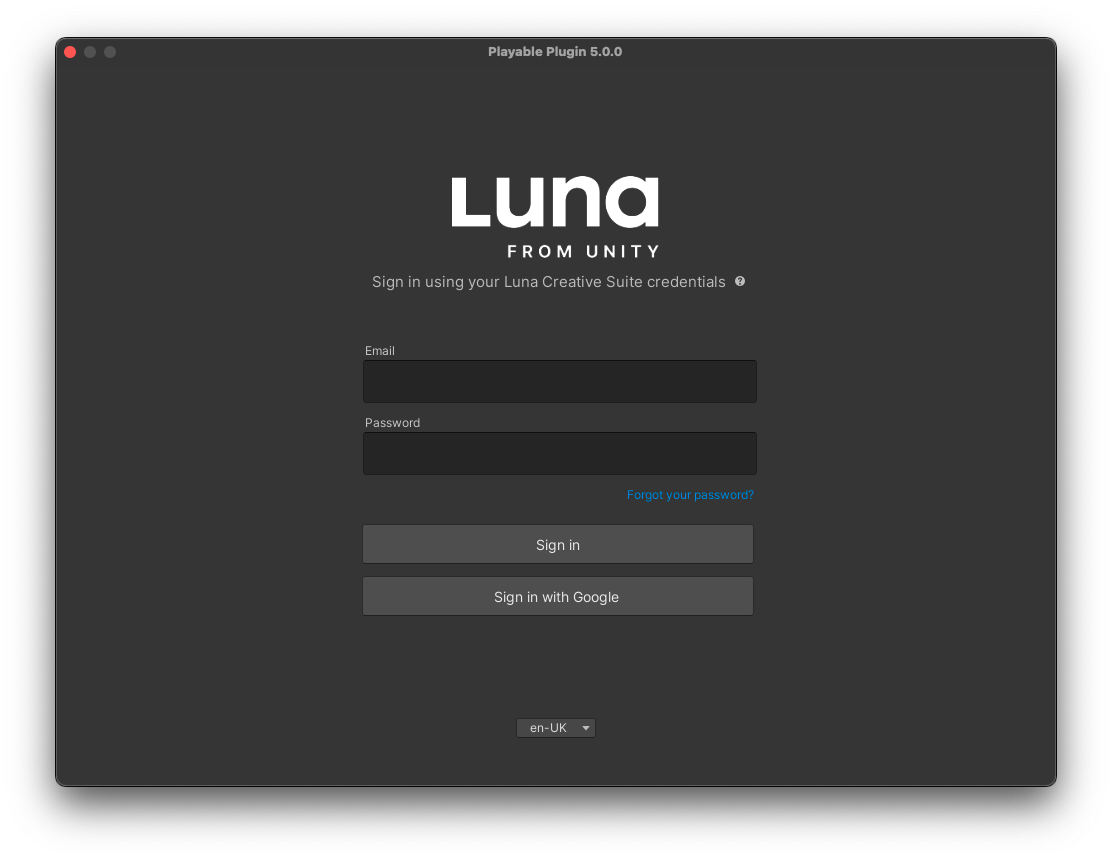
- Once logged in, navigate into the Build and Upload tab.
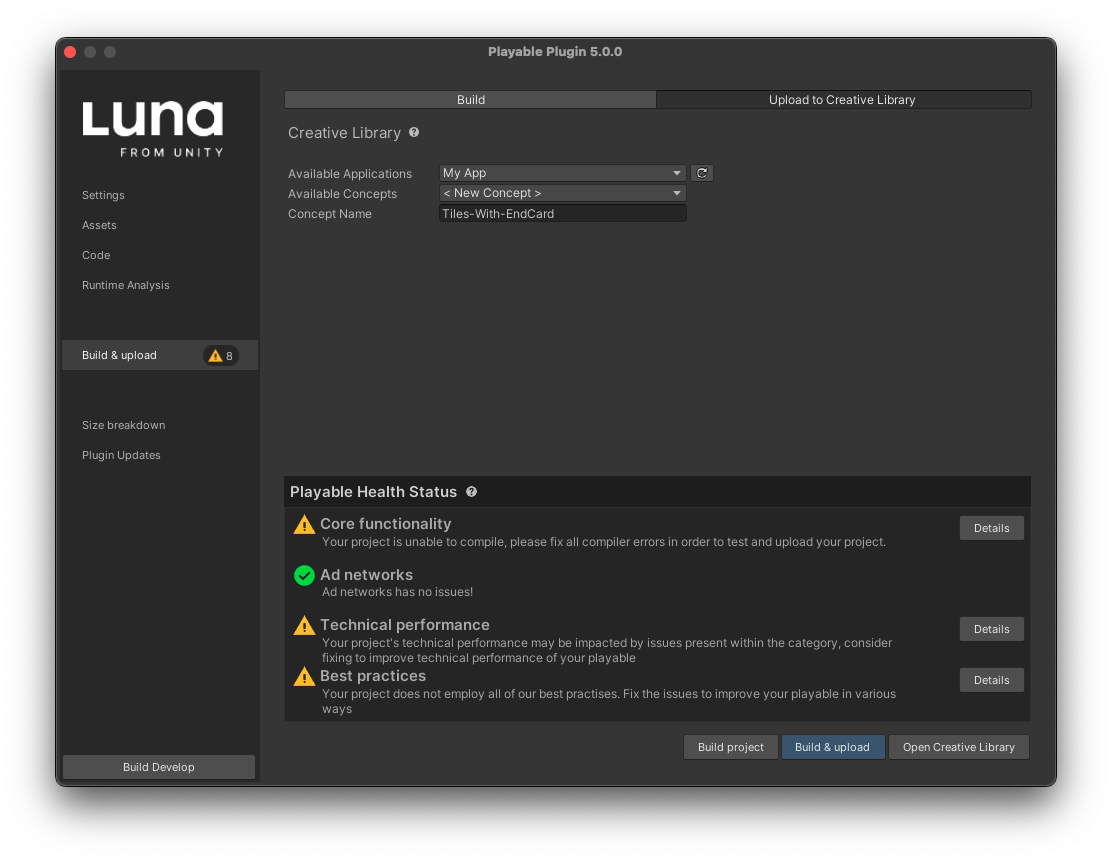
Here you got different fields and according to how you use them you can update an already existing concept or make a new one:
- Available Applications - A dropdown menu with all the application available in Creative Suite.
- Available Concepts - A dropdown menu with all the concepts available in the application selected above.
- Concept name - if you want to add a new concept to your application, select the
< New Concept >option in the Available Concepts dropdown menu, this will activate the input field and you will be able to give a name to your new concept.
Update an existing concept from Unity
To update an existing concept in Creative Suite, select an application and then an option in the Available Concepts menu.
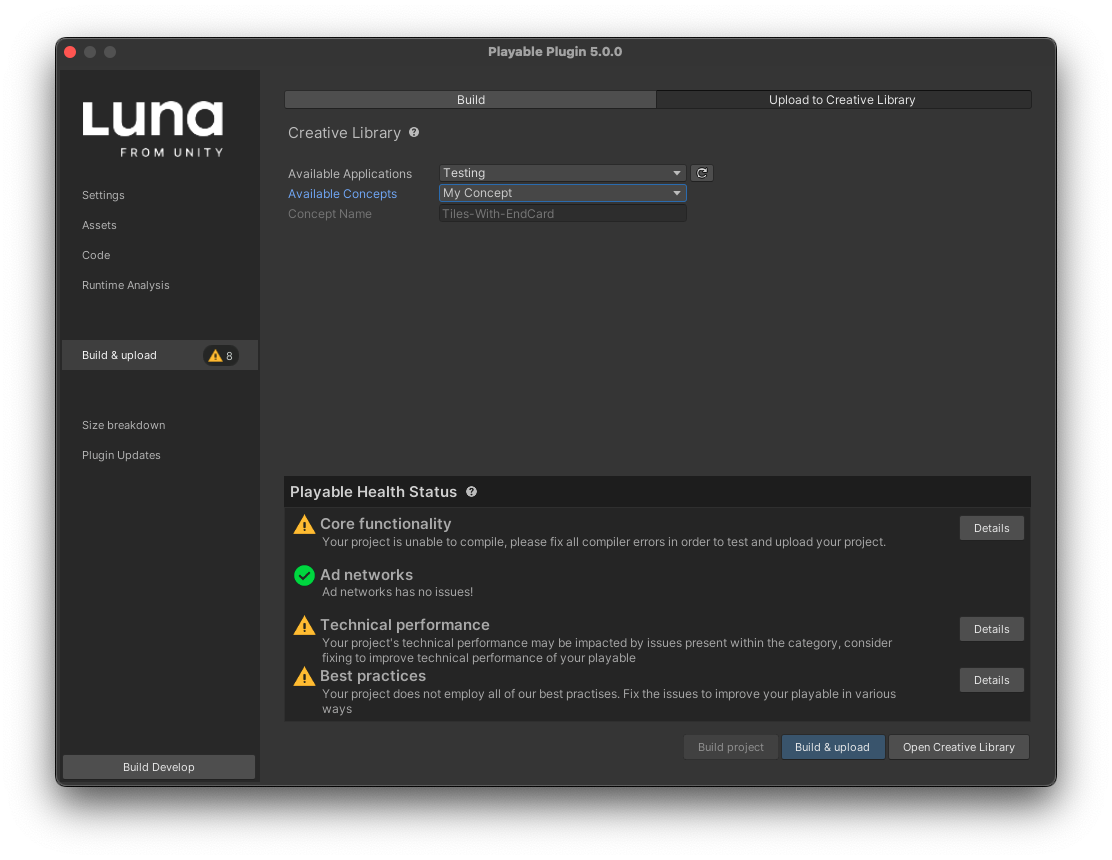
Click "Build & upload"
After the upload, the user user will see a window in Creative Suite with all changes from the new creative. Press the
Updatebutton to confirm the changes.
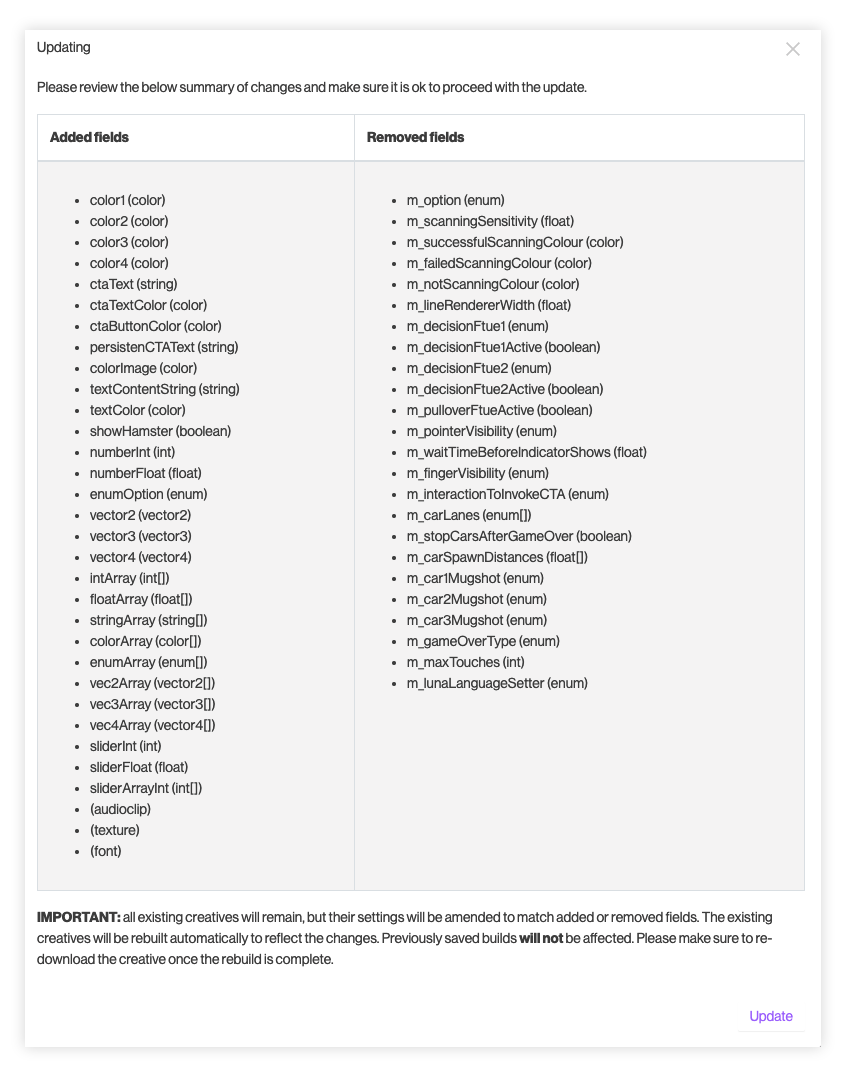
Create a new concept from Unity
Choose one of your applications and then select < New Concept > from the Available Concepts menu. This will activate the Concepts Name input field and let you name your new concepts.
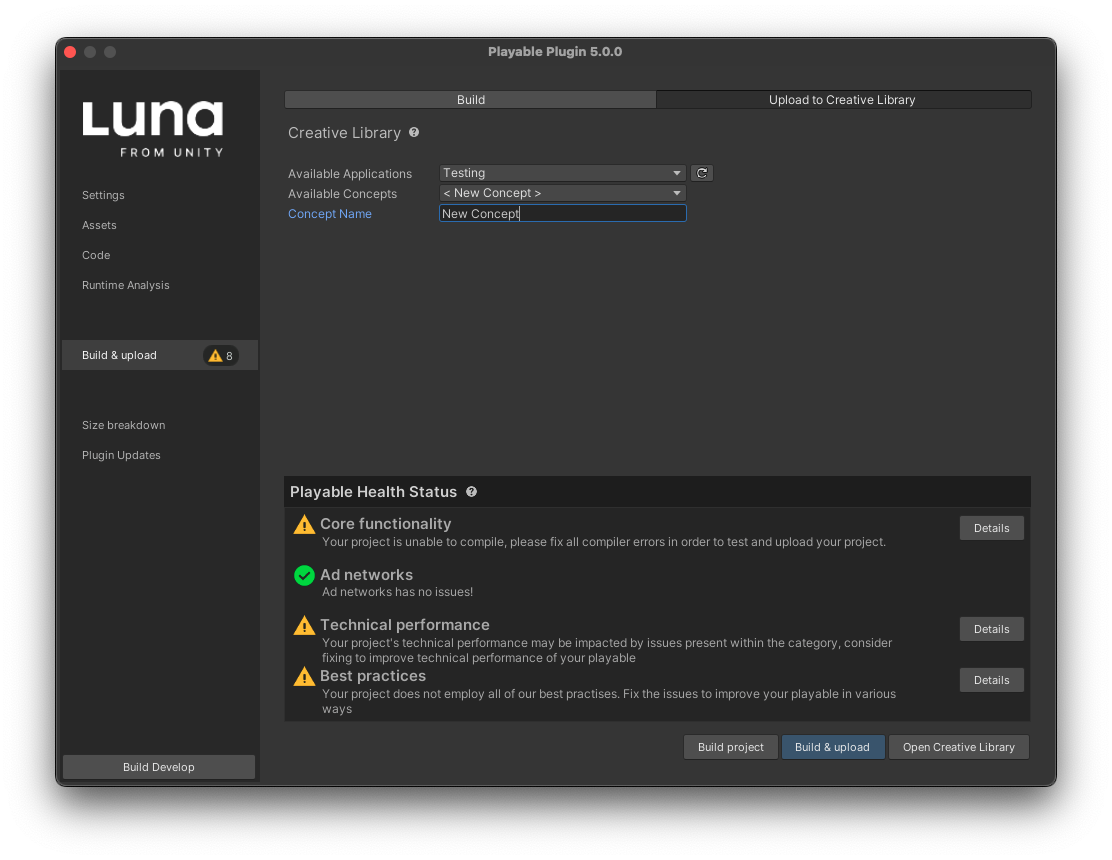
Click "Build & upload"
When the build and upload is complete, you may log in to your Creative Suite account - the project will now exist in the menu.
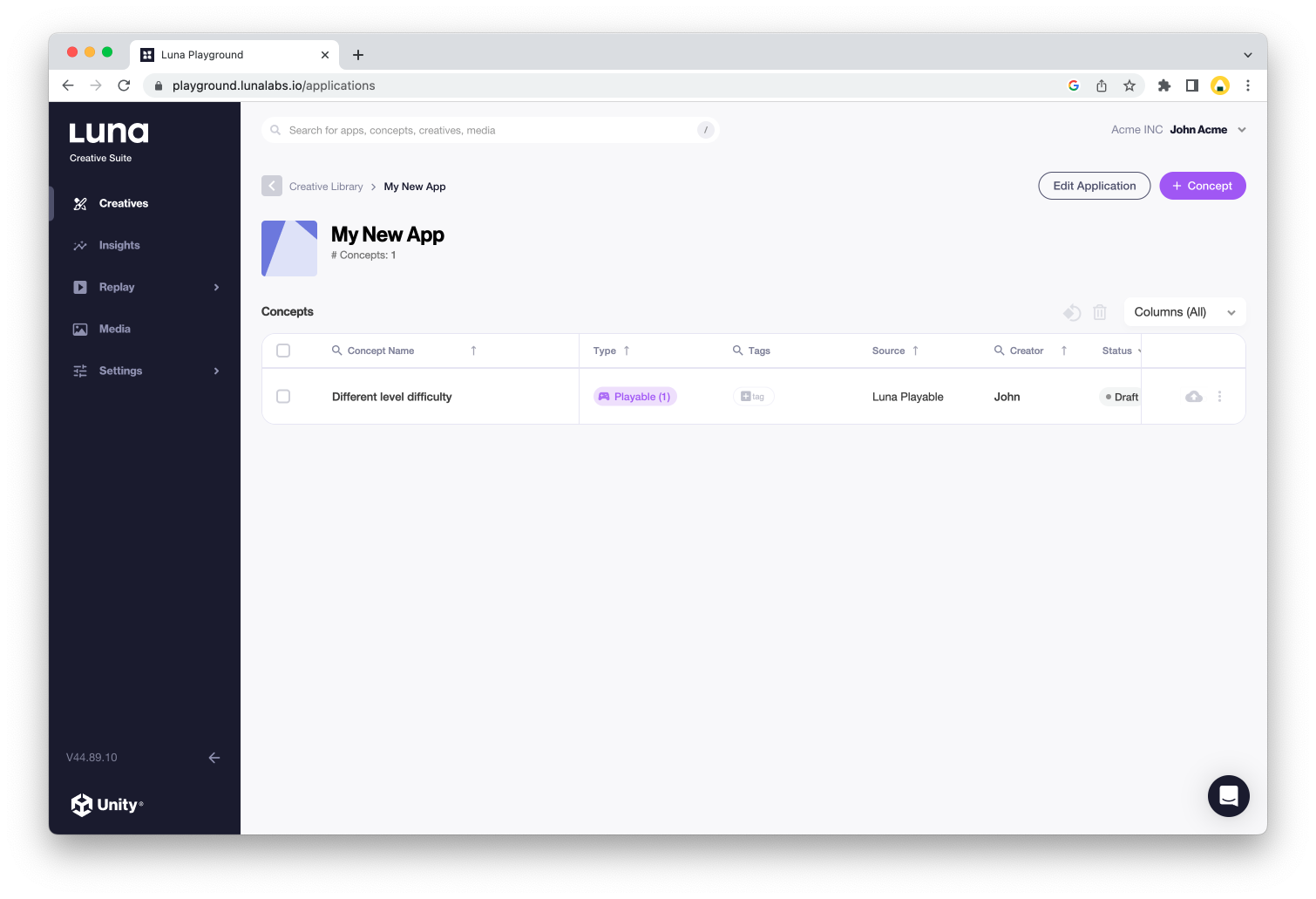
If you don't see an app icon, then you need to ensure you have an icon set in your Player Settings in Unity.
Build project and upload manually
- In the Playable Plugin Unity UI, navigate to the Creative Suite menu.
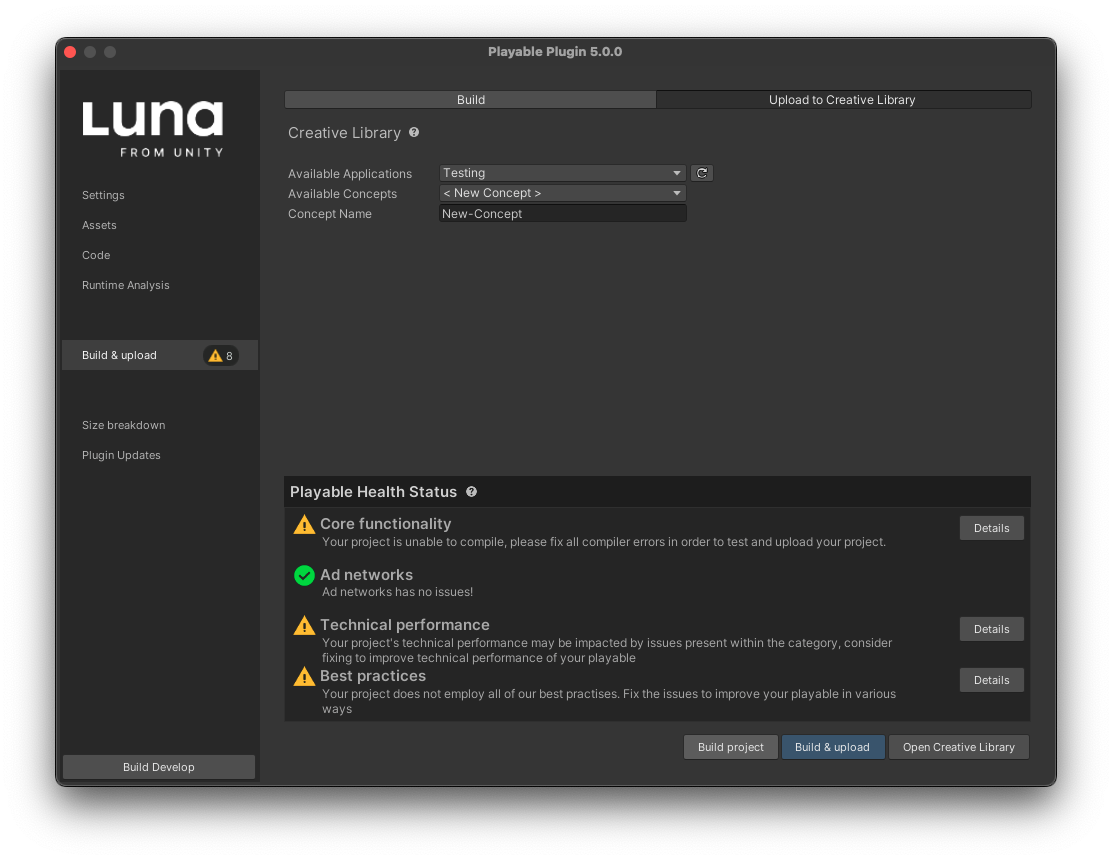
- Click "Build". Playable Plugin will now begin exporting and packaging you project for Creative Suite.
- When complete, a window will open which contains the build archive. To find this manually, please navigate to
YourProject/LunaTemp/stage4/create-huband find the archive.
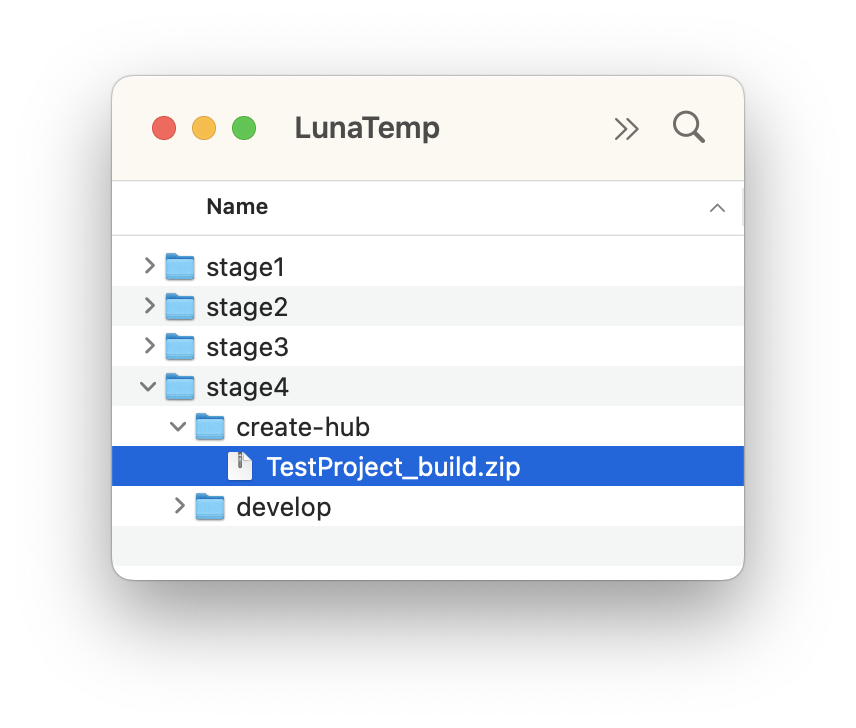
- Login to your Creative Suite account (playground.lunalabs.io), and create a new app (if appropriate) with the
New Appbutton in the top right of the page.
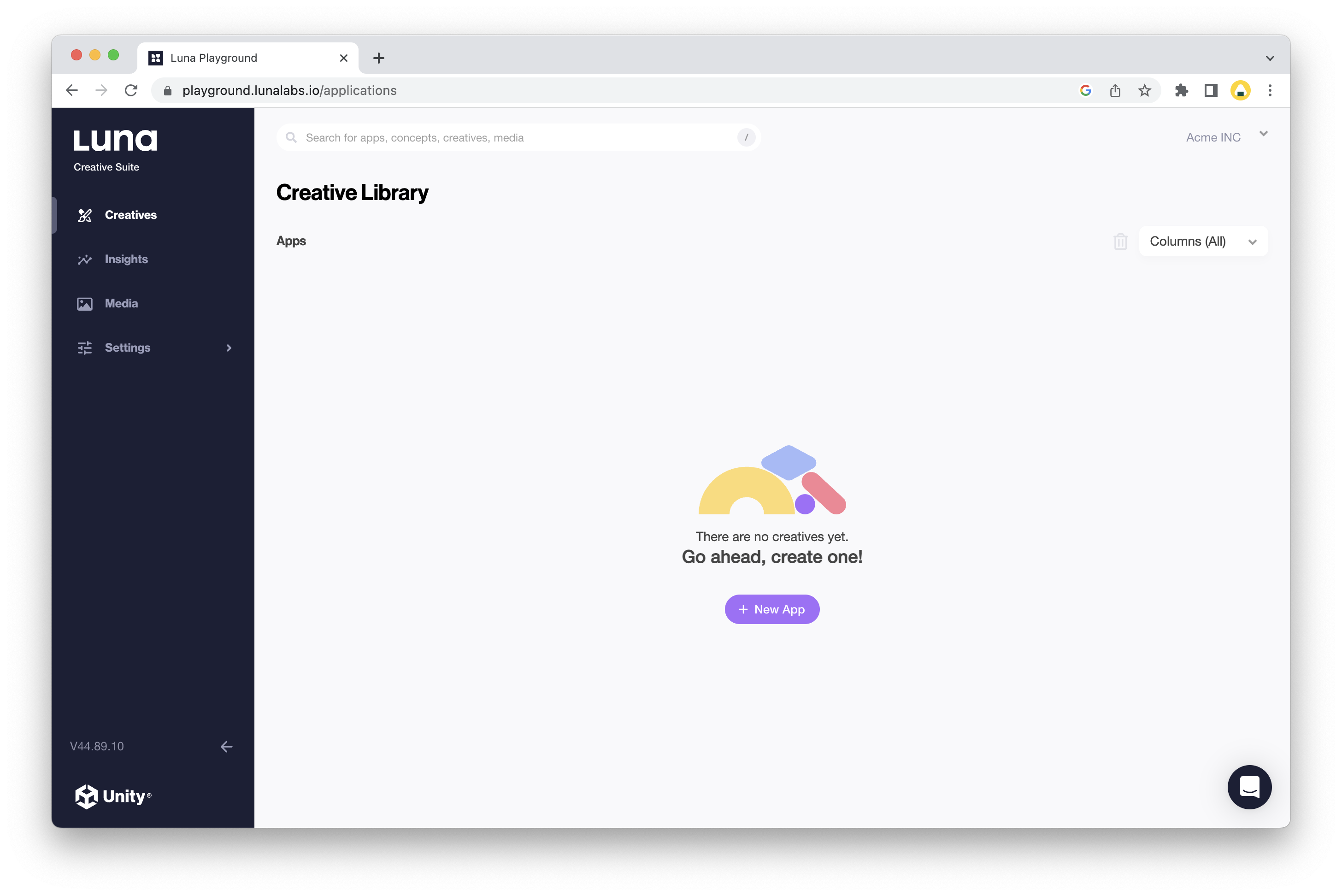
- (OPTIONAL) If you are adding a new App, you will need to give it a name (click on I don't have an app URL). Store links are optional, and are used as default values for all concepts made within the app. Hit
Create Appwhen you are done.
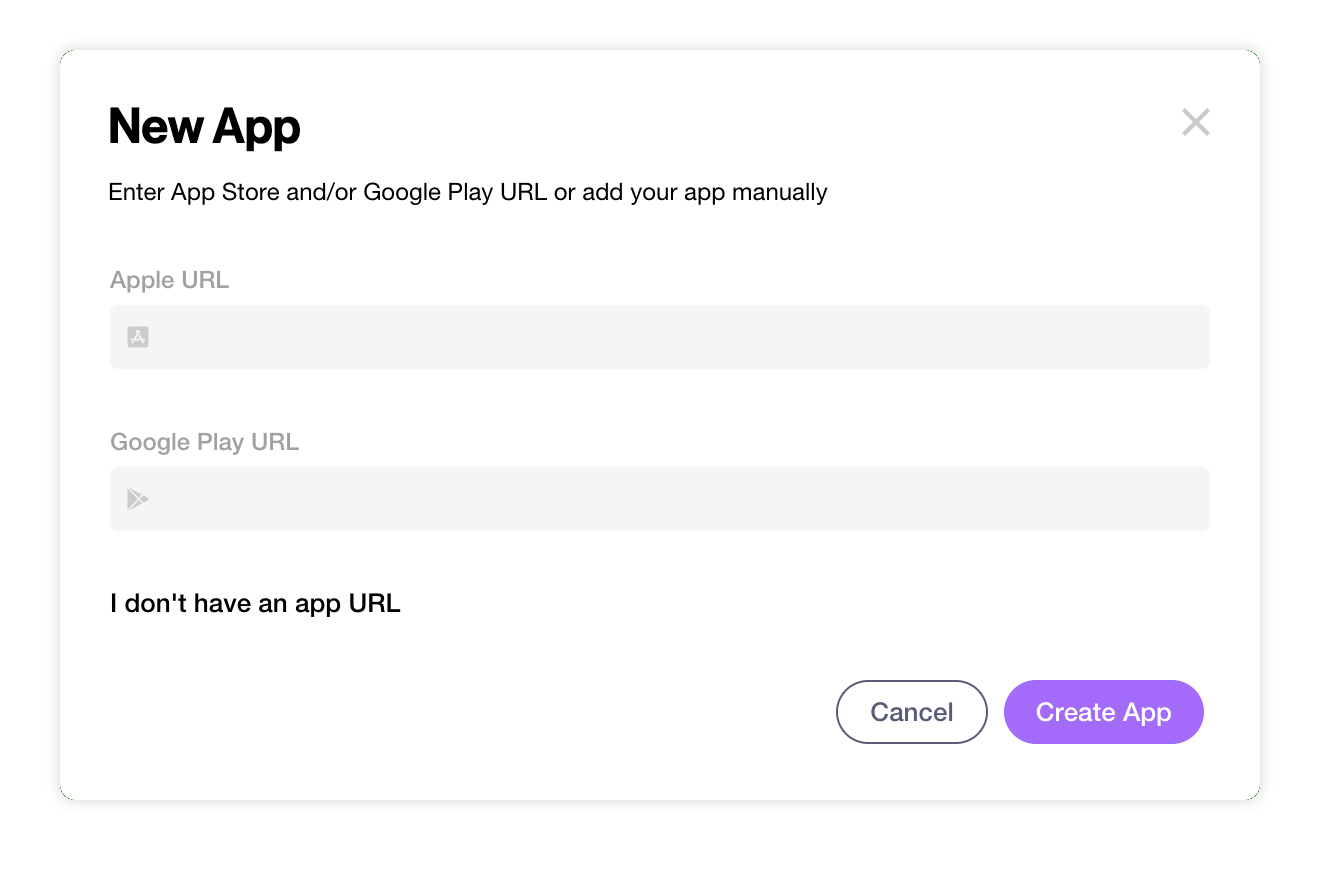
- Once you created the app, the concepts page will load and here you will now be able to click on
+ concepts.
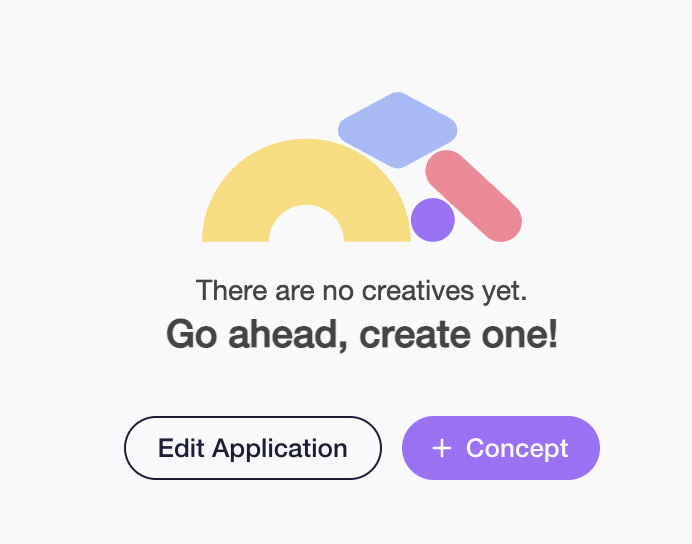
- Click to upload, or drag and drop the Creative Suite archive in the interface. The build will now be uploaded.
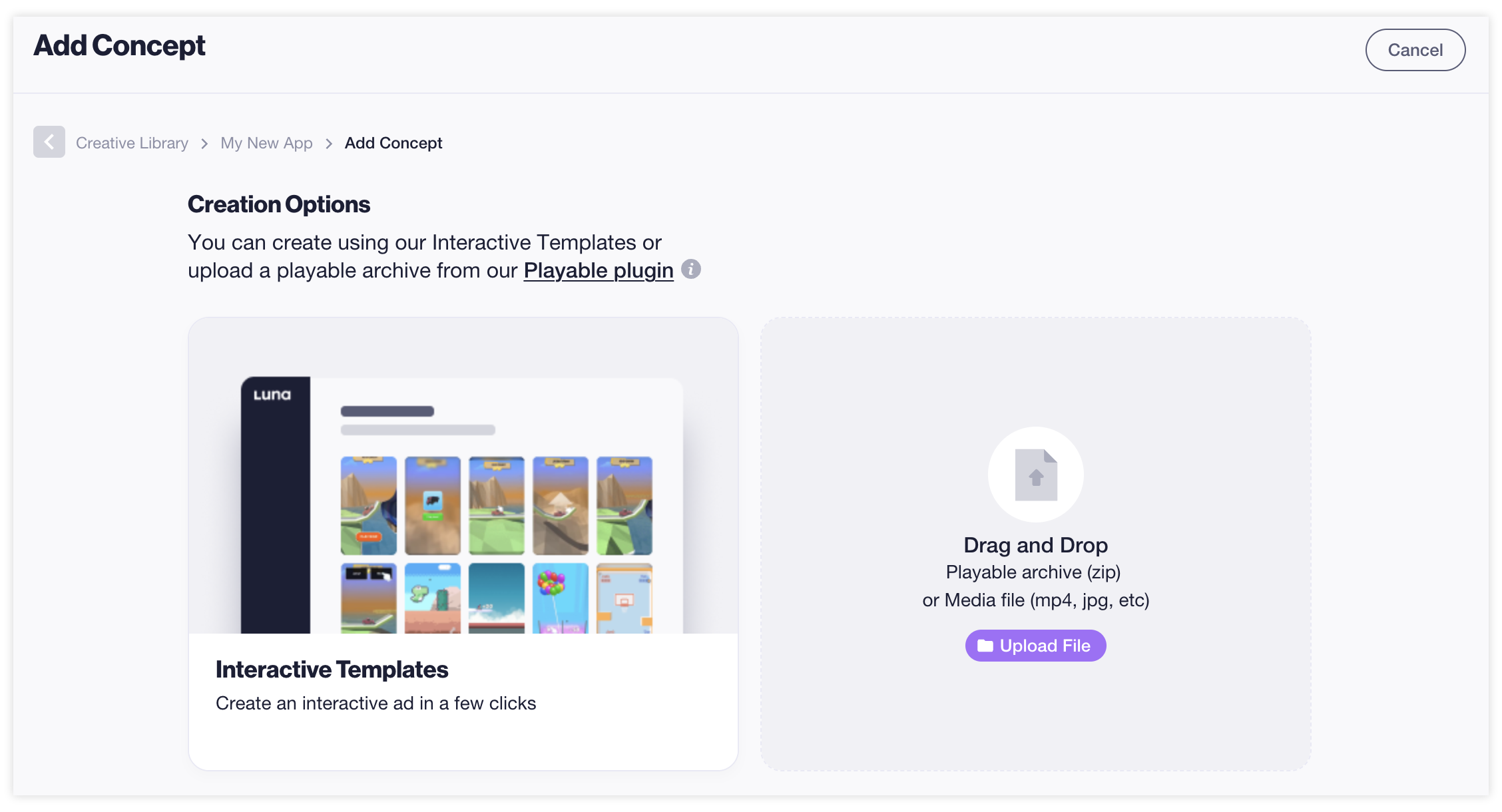
- When complete, your build will now be visible in the UI.
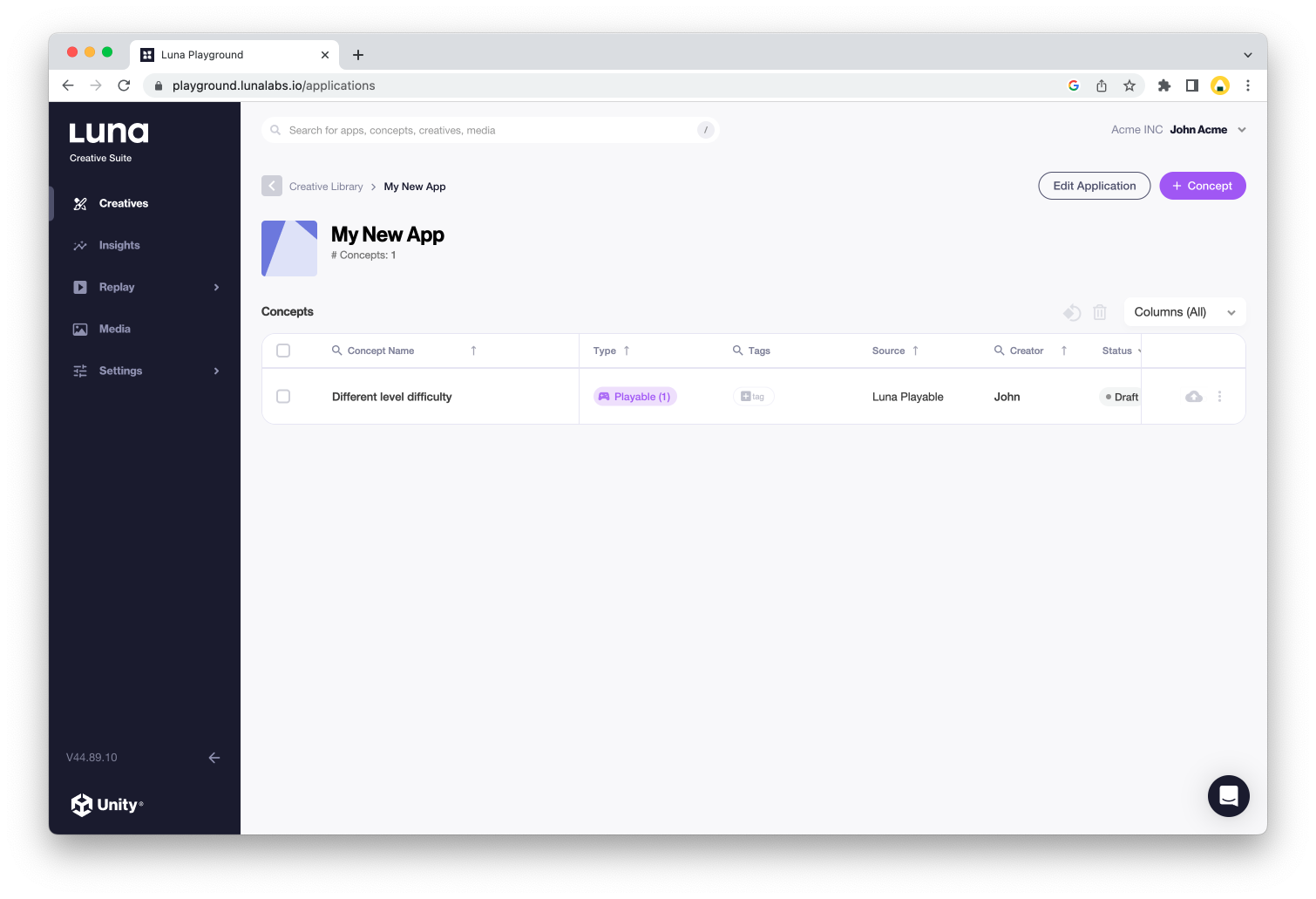
If you don't see an app icon, then you need to ensure you have an icon set in your Player Settings in Unity.
Rebuild an app
Occasionally, you may want to force a rebuild of your creatives of the ad network, for example, if one of the networks fails to build correctly.
To do this, you can select the app in the playground.lunalabs.io/applications menu, and select the drop down menu for one of the playable creatives.
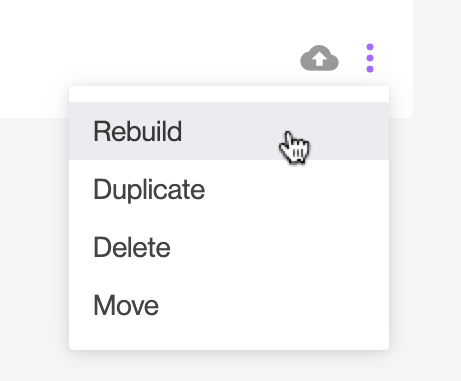
Select Rebuild and then confirm the action; the app will then proceed to rebuild.
Duplicate a build
If you would like to duplicate an a build in Creative Suite, including all its variations (but not its logged events or insights status), then you can also do this from the same drop down menu mentioned previously.
Just as for rebuilding, you can select the app in the playground.lunalabs.io/applications menu, and select the drop down menu for one of the playable creatives.
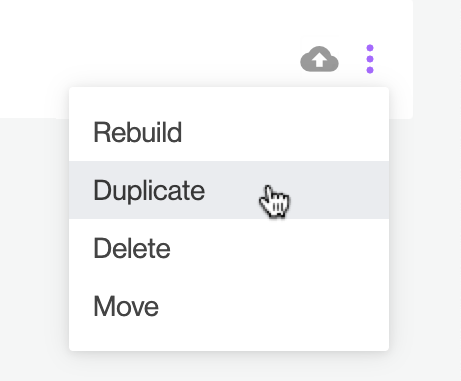
Select Duplicate app and then confirm the action; the app will then proceed to be duplicated.
Move a build
If you would like to move a build into another app, then you can also do this from the same drop down menu mentioned previously.
Just as for rebuilding and moving, you can select the app in the playground.lunalabs.io/applications menu, and select the drop down menu for one of the creatives.
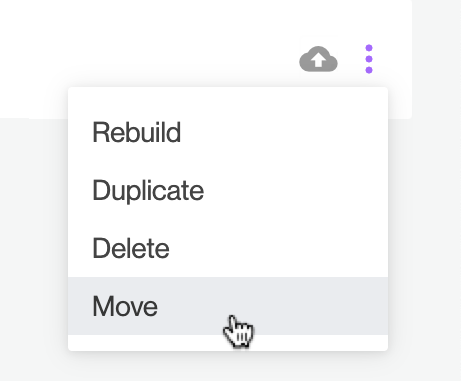
Select Move and a pop up menu will appear. Select in which app you would like to move your the considered build.